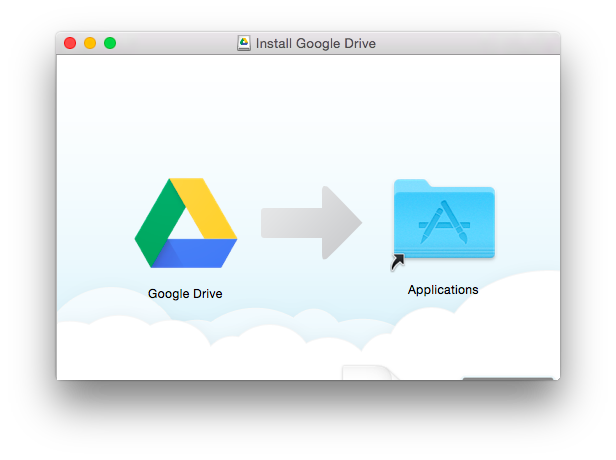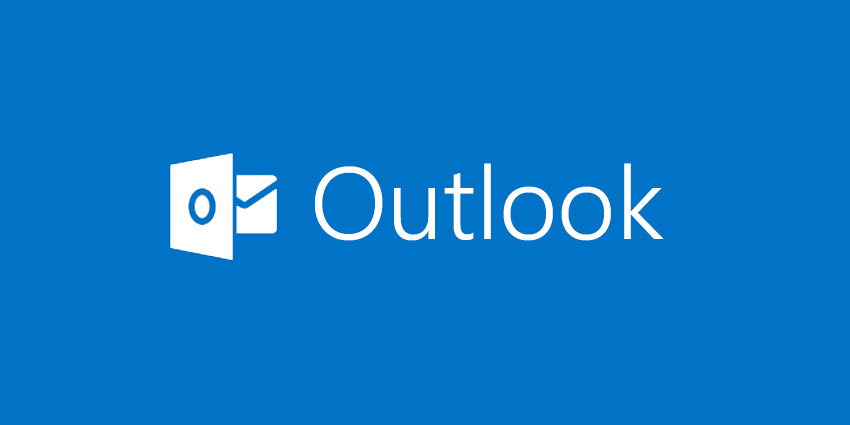TikTok’s ad management platform has been live for about a year. The growth of TikTok as an online advertising platform has dispelled any doubts.
So you know TikTok deserves a marketing budget. But why invest in a TikTok strategy if everyone else is?
Read on for compelling reasons and ad features to pursue TikTok or to double down if you already are.
- TikTok’s Superior User Engagement
- Branding
- Spark Ads
- Auction Insights
-
TikTok’s Superior User Engagement
It is the high user engagement that makes TikTok stand out.
The average TikTok user spends 87 minutes per day (as of April 2021). That’s a lot of time for brands to exploit.
TikTok’s content is also highly interactive. Brands get a captive audience that actively engages with the content rather than passively watching it.
The growing list of TikTok features invites users to add their creative touch to the content they consume, unlike YouTube, Facebook, or Pinterest.
With its lens feature, Snapchat approaches TikTok’s interactivity. But 52% of TikTok users don’t use Snapchat. That’s a big audience that wouldn’t be reached otherwise if not for TikTok.
-
Branding
Use Brand Effects to distinguish your ads. This is an AR feature for video overlays, like Snapchat lenses.
But it’s designed to highlight brand-specific elements.
However, this flexible feature can be applied to other verticals such as travel or automotive.
Using this feature will increase engagement, brand recall, and the likelihood of your content being shared.
-
Spark Ads
Spark Ads are one of TikTok’s newest ad formats. Unlike other formats, this one relies on organic social content rather than advertisers’ own video content.
Sponsor organic content with Spark Ads. Rather than creating new content and researching its viral potential, brands can sponsor existing content that has already gained traction.
While this solution is best suited for mid- or upper-funnel audiences, it is still a great marketing tool.
Spark Ads bring together organic and paid social media. It also saves time and money by not requiring custom content development, which often results in costly delays.
-
Auction Insights
After your campaign goes live, check out TikTok’s auction insights.
It’s a useful tool for analyzing campaign performance with graphs and metrics to help with optimization.
To find it, go to View Data in the TikTok Ads Manager’s Campaign level.