
In terms of driving business result and reaching consumers, digital marketing is one of the most effective and widely used methods available. Marketers have tremendous control over their messaging and creative rotation because of the nature of digital marketing. The digital world also provides unprecedented flexibility in terms of market segmentation, ad frequency, and the size of marketing campaigns. Increasing the profitability of your digital marketing campaign can be accomplished in six ways:
- Be visible to your target market
- Trust the accuracy of data and the efficiency of automation
- Keep in mind that majority of media is available in digital format
- Use identity resolution to change the dynamics of the game
- Make use of hyperlocal targeting
-
Be visible to your target market
Because of their financial resources, Fortune 500 advertising agencies are able to reach a larger pool of customers than smaller businesses. This is a significant distinction between Fortune 500 advertising agencies and smaller businesses. Smaller businesses will not be able to compete on the raw number of people who will see their message.
While it is important to reach as many people as possible, the emphasis should not be on doing so quickly. Instead, the emphasis should be on saturating your target audience with your message wherever they go, regardless of the medium. Reach your target audience at a variety of times of day, in a variety of settings, and using various media channels. Be determined that your target audience will be unable to ignore your brand.
-
Trust the accuracy of data and the efficiency of automation
The research firm eMarketer predicts that programmatic advertising will account for 84.5 percent of display advertising, and that mobile advertising will account for 66 percent of total ad spending. For desktop ads, I’m seeing a decrease in click rates and an increase in CPMs.
-
Keep in mind that majority of media is available in digital format
We can target consumers based on highly specific data points because digital technology is used to drive all forms of advertising. This includes out-of-home, radio, and television advertising as well. An advertisement for the Lakers will appear on your digital streaming service if you purchase tickets to see them play live. If the vast majority of Lakers tickets are sold in ten specific zip codes, digital marketers can target those areas with shopping mall, transit shelters and billboards to increase sales of tickets. These tools can help you communicate with your customers across all of their devices and to be present wherever they are at any time.
-
Use identity resolution to change the dynamics of the game
Creating a connection between you and your data is accomplished by using three pieces of information: your email address, your marketer ID, and a cookie. Only one of those data points is required by the marketers in order to obtain the other two, and with that information, they can market to consumers more directly than ever before. Customers’ most valuable customers are identified, as is the best way to market to them, and how to keep them coming back for more.
-
Make use of hyperlocal targeting
Assume you’re in the business of selling Adele T-shirts. Customers have advanced to the point where marketers can determine that they entered a specific venue on a specific date specifically to see Adele, thanks to advances in location data. Using new websites, specialized blogs, gaming applications and internet portals, you can now promote your T-shirts directly to Adele fans all over the world. When the market is ready to sell, it will manifest itself in the location and time period that is most conducive to the sale.
Until recently, these colossal capabilities were reserved solely for Fortune 500 advertisers and their agencies. Today, any company, regardless of its size or financial resources, can benefit from these tools. In order to develop cost-effective digital advertising campaigns for your company, you can collaborate with agencies as well. When it comes to reaching your target market of potential customers and driving sales, Fortune 500 companies may have deep pockets and seemingly limitless resources, but you can now use the same tools to reach your target market of potential customers and drive sales.
-
Track the return on investment (ROI) of your advertising expenditure
Your marketing ID (also known as the device ID) assigned to your phone is unique. Hundreds of billions of data points – each and every step you take – are tracked, sold, and used for market targeting by the apps that you use. In this way, we can determine whether or not a customer saw our mobile advertisement shortly before entering a retail location. We can determine whether or not a customer saw our billboard before entering the store by looking at his or her ticket. Also, we can determine whether or not an online buyer saw our advertisement prior to visiting a company’s website by using Google Analytics. It is crucial to establish a direct link between advertising expenditures and business results. Your ability to effectively request the most appropriate solution from your advertising partner increases the more you gain a better understanding of how advertising works.

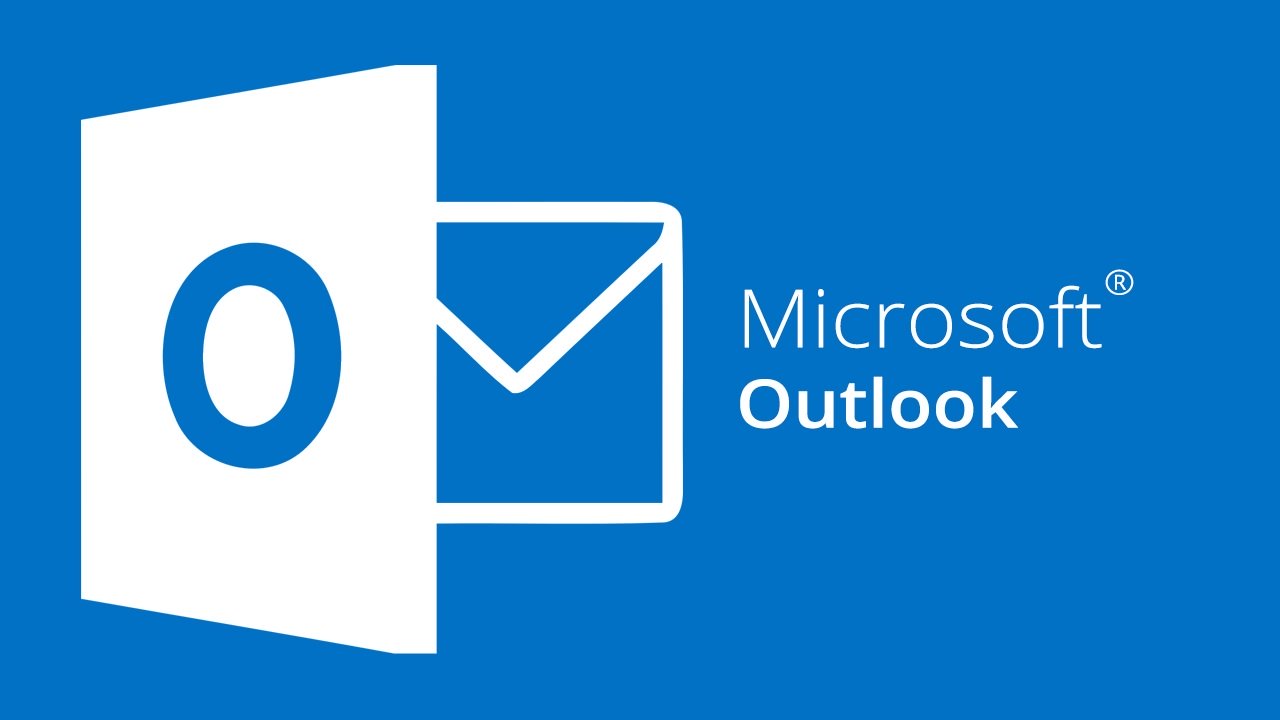
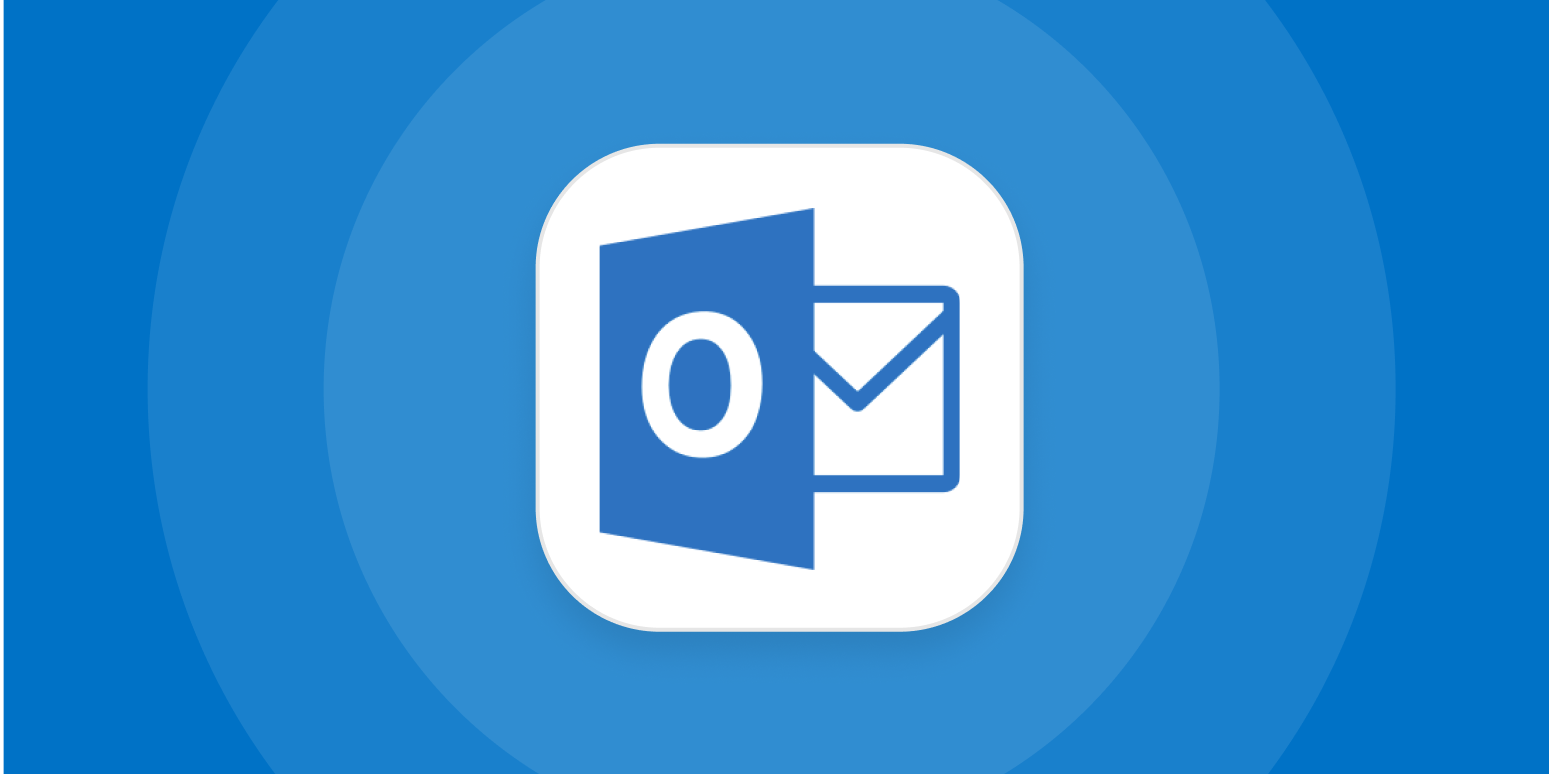
:max_bytes(150000):strip_icc()/003_how-to-use-gmail-1172005-10b55a6f45cb48ac8456c60767ace1d2.jpg)
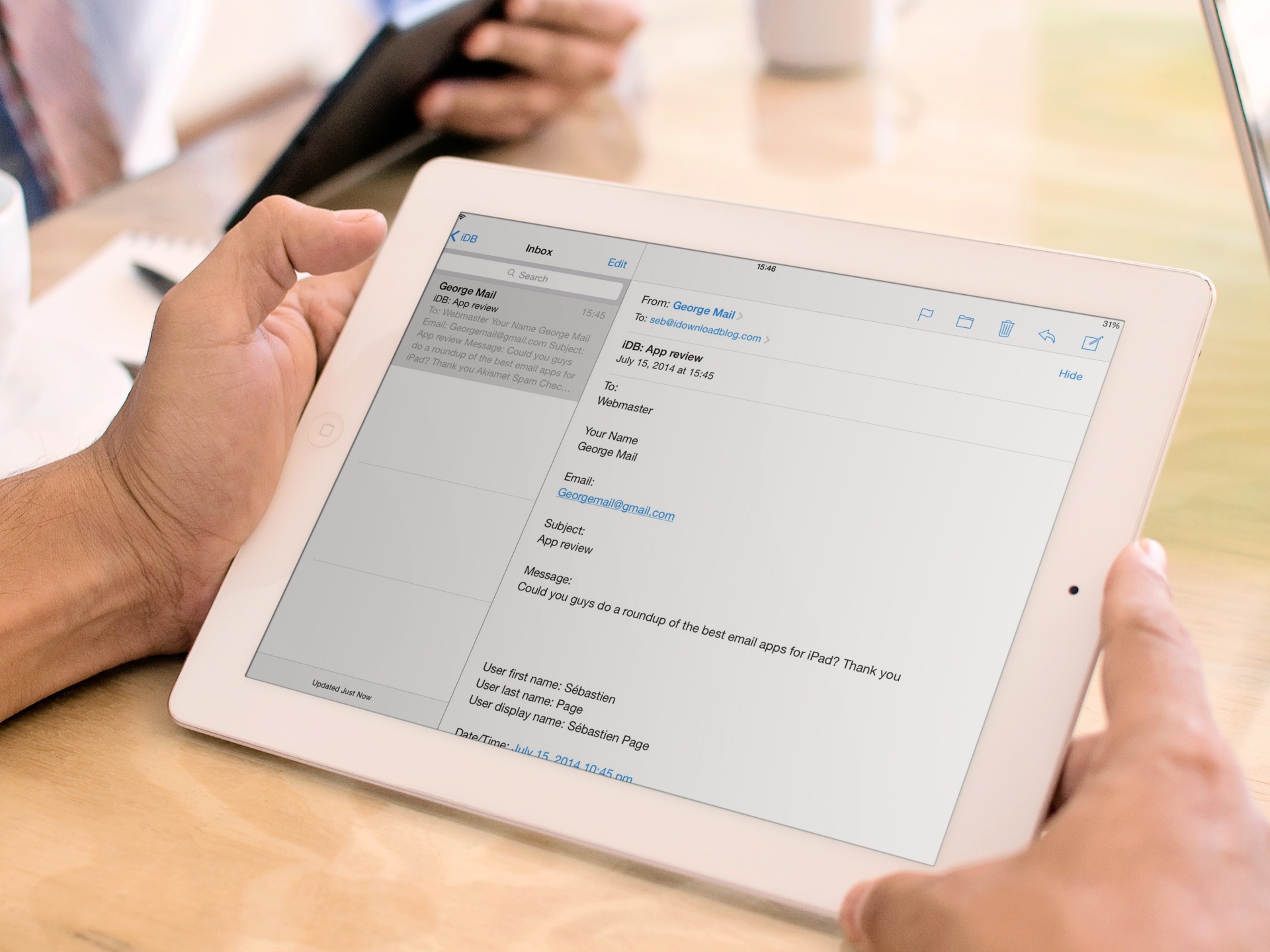


/Windows-Mail-Logo-5a0a402889eacc00377257a0.jpg)