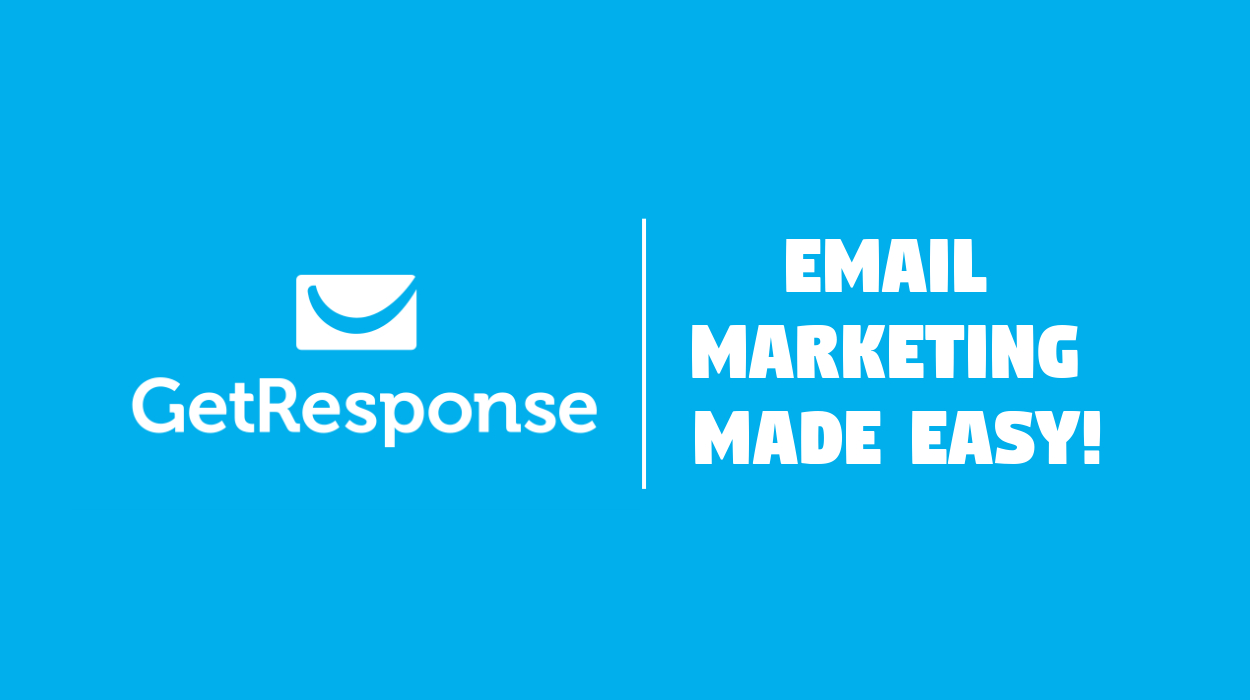
GlockApps testing tools can be used with any email service provider or email program to test the inbox delivery and spam score of an email campaign before sending it to a list of real subscribers. The email campaign can be tested this way before it is sent out.
- Evaluation of the Seed List
- Use of a proxy e-mail account
Evaluation of a Seed List
- Using your GetResponse credentials, log in.
- Make a new list by selecting the Lists tab.
- Click the Create button after giving the list a name.
- You should log into your GlockApps account once the list is complete.
- This is how it works: You start a test from your Start menu, and the seed list is already downloaded.
- Keep this window open in case you need it in the future.
- Prior to accessing the list, GetResponse must be opened.
- Add contacts by clicking the “Add Contacts” button.
To upload a list, choose to upload a file, drag and drop the downloaded seed list file, choose to add and update existing contacts, and tick the box to enable the addition of those contacts to the list, respectively.
The next step is to import a list of the original email addresses into the system.
Consider the fact that a lengthy verification process may be required.
Following completion, you’ll notice a new status called ‘Completed.
The seed list can now be used to test for spam.
You can return to GlockApps by just copying the id string.
First, open GetResponse, and then paste the id string into the message’s body or subject line.
Make sure the seed addresses are included in the email list. The ID should be included in the message.
GlockApps has a View Report button that you can use after you’ve sent the message.
Use a proxy e-mail account
This alternate testing method simplifies the testing process.
No longer is it necessary for a user to manually design a test and append the id string to the message because of this method. It’s also possible to choose individual test email addresses, as opposed to selecting them in groups like with the manual test.
Creating a Sending Account in GlockApps using the GetResponse SMTP settings is required to test an email that uses a proxy email.
Go to the Settings menu in GlockApps and select SMTP Accounts.
Upon pressing the “Add Sending Account” button, GetResponse’s SMTP settings will be provided to you.
After you’ve made your selections for the selected mailboxes, click the Save button.
A copy of the account’s proxy email address is required for transmission.
Your GetResponse account URL is required.
Add the proxy’s email address to a new list you’ve created.
Using the proxy email address, send the message to the list of subscribers
When you provide GlockApps the email addresses for the test recipients, it will use GetResponse’s SMTP settings to deliver the message again.
Select “Reports” from the “Inbox Insights” option to get the delivery report for your GlockApps account.