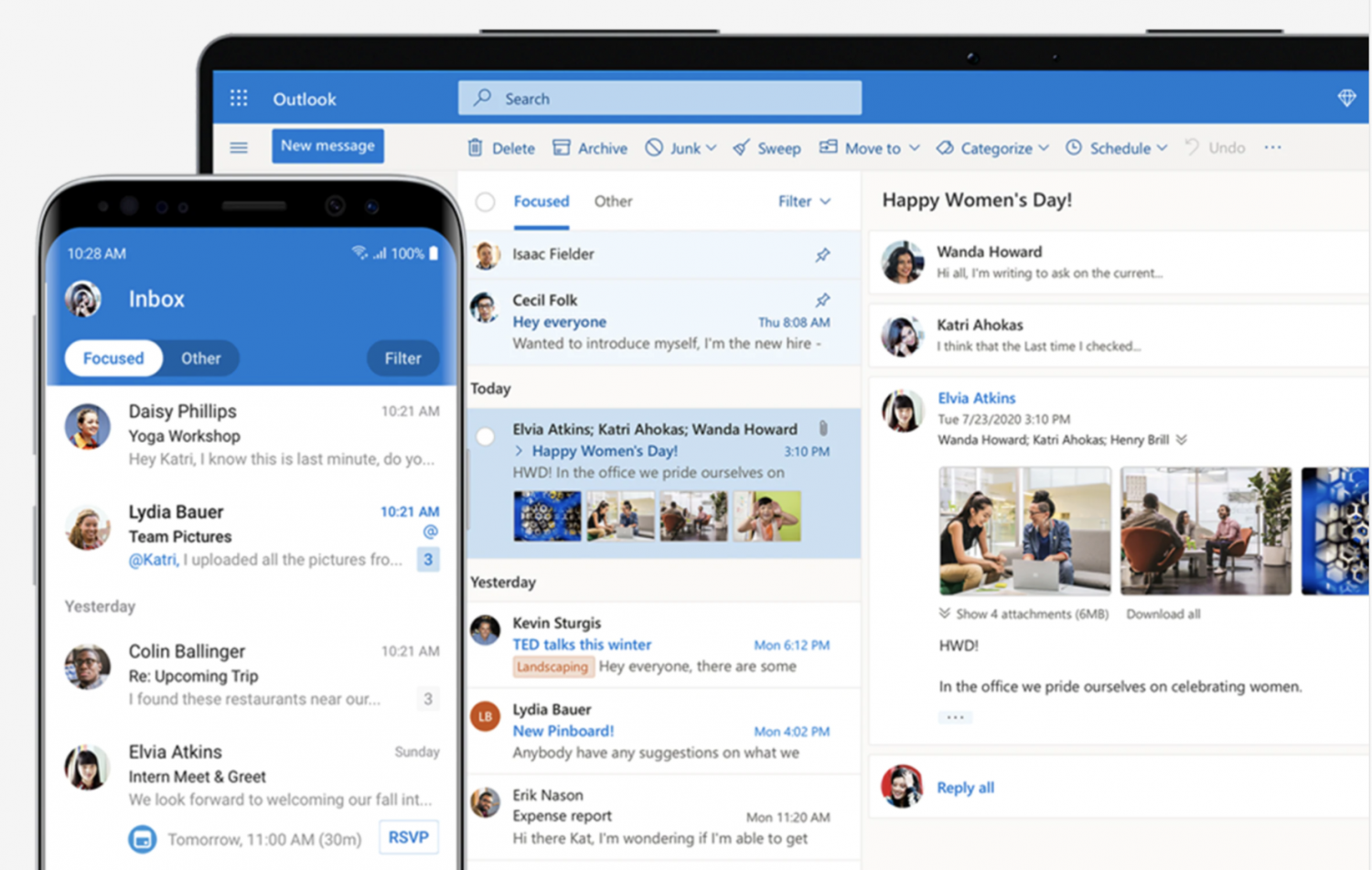
We will illustrate how to export emails to a number of file types. The directions in this article are compatible with Outlook 2019, Outlook 2016, Outlook 2013, Outlook 2010, Outlook for Microsoft 365, and Outlook for Mac, among other applications.
- Exporting Emails to a PST File
- Exporting emails from Outlook for Mac to an OLM file
- Outlook 2016 for Macintosh
- Outlook 2011 for Mac
- Gmail can be used to export and backup Outlook emails.
- Export Outlook Emails to Microsoft Excel
Exporting Emails to a PST File
In addition to containing your emails, address book, and signatures, an Outlook.pst file is a personal storage file that stores all of your information. In some cases, you may want to backup a.pst file so that you can import it into Outlook on another computer, with a different version of Outlook, or with another operating system.
- Open Outlook and then select the File tab, from which you may select the Info option.
- Select Account > Account Settings from the drop-down menu.
- In the Account Settings dialog box, scroll to the Data or Data Files tab, select the file or account name, and then click Open Folder or File Location to open the folder or file location you selected.
- In Windows File Explorer, navigate to any directory on your computer or portable storage media, such as a flash drive, and drag and drop the.pst file into it.
Exporting emails from Outlook for Mac to an OLM file
Exporting messages from an email account to an .olm file in Outlook for Mac is a straightforward process. Another type of file, the .olm file, is a storage file that contains objects such as emails, contacts, and calendar entries.
-
Outlook 2016 for Macintosh
- From the Tools drop-down menu, select Export.
- In the Export to Archive File (.olm) dialog box, choose the Mail check box, and then click the Continue button.
- In the Save archive file (.olm) as dialog box, select Downloads from the drop-down menu, then click Save.
- The exportation of the file is initiated by Outlook.
- When the Export Complete notice appears, select Finish to exit the application.
-
Outlook 2011 for Mac
- Go to the File menu and select Export.
- Select the Outlook for Mac Data File option from the drop-down menu.
- Select the following types of things from the drop-down menu, then select the Mail check box.
- Using the right arrow, move on to step four.
- Choose the location in which you want to save the file and click on that directory. The export procedure will be initiated by Outlook.
- When the Export Complete notice appears, select Finish or Done to exit the application.
Gmail can be used to export and backup Outlook emails
You can export Outlook email messages to your Gmail account, which serves as a backup as well as a convenient way to access your prior emails from any computer or device. Connection to your Gmail account using Outlook is required, and then the folders must be copied and pasted to work.
- Configure Outlook to use your Gmail account as the default email account.
- Opening Outlook, navigate to the folder in which you want to export email messages from, such as your Inbox or saved emails, and clicking on it will export them to Gmail.
- The Ctrl+A keyboard shortcut will select all emails in the selected folder. Alternatively, while choosing each individual email to send to Gmail, hold down the Ctrl key on your keyboard.
- Right-click anywhere on the email messages that you want to move, point to Move, and then select Other Folder from the drop-down menu.
- In the Move Items dialog box, select your Gmail account, followed by the folder to which you want to export your emails. To create a new folder in your Gmail account, you can either select New or Add New Folder.
- Click OK to start with the transmission of the emails that you have selected.
Export Outlook Emails to Microsoft Excel
Another alternative is to export Outlook emails to a Microsoft Excel spreadsheet, as shown below. As a result, a spreadsheet is created containing columns for the Subject, Body, and From Email addresses, among other information. While Outlook for Mac allows you to export your Outlook contacts to a CSV file, this feature is not available when sending email messages from the program.
- Select File > Open & Export from the menu bar. Choose File > Open in Outlook 2010 from the menu bar.
- Select Import/Export from the drop-down menu.
- Select Export to a file from the File menu, then Next.
- Select either Microsoft Excel or Comma Separated Values as your next option.
- Choose the email folder from which you want to export messages next.
- Locate the folder in which the exported emails should be saved and double-click it.
- Give the exported file a name and click the OK button to confirm.
- Select Next, then Finish to complete the process.
- When the process is complete, you will be able to open the freshly produced Excel document