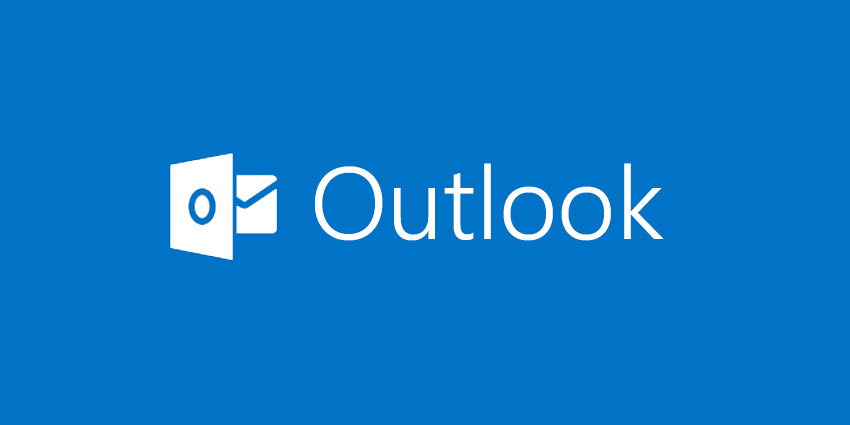
This article describes how to download a single or multiple attachments from Outlook Mail and Outlook.com as a ZIP file.
Open attachments from only known and trusted contacts, as attachments may contain viruses.
Download Attachments from Outlook Mail on the Web
This article describes how to save attachments to emails received via Outlook on the web. Open a single attachment or download multiple attachments simultaneously.
- Open the email that contains the file.
- Click the drop-down arrow next to the attachment.
- Select Preview to view the attachment without downloading it in the message window.
- Click the Download button to save the file to your computer. Depending on how your browser is configured, you may be prompted to select a location for the document to be saved.
- Click Save to OneDrive to upload the attachment to your OneDrive cloud storage account.
Attachments in ZIP Format
Outlook Mail on the web can compress and download all attached files in a single ZIP file.
- Access the email with multiple attachments.
- Select Download All in the attachments area.
- If prompted, use the Save dialog box in the browser to specify a location for the ZIP file. The ZIP file’s default name is the subject line of the email. If you want to rename the file, simply replace the default name.
Concerning Downloaded Attachments
The files you download from your Outlook.com account will be stored in the default Downloads folder on your device.
When an attachment is selected in Outlook.com, it opens in the preview window. These file types include the following:
- Word.
- Excel.
- PowerPoint.
- PDF documents.
- The majority of image files.
A download prompt will appear if you are unable to open an attachment in the preview window.