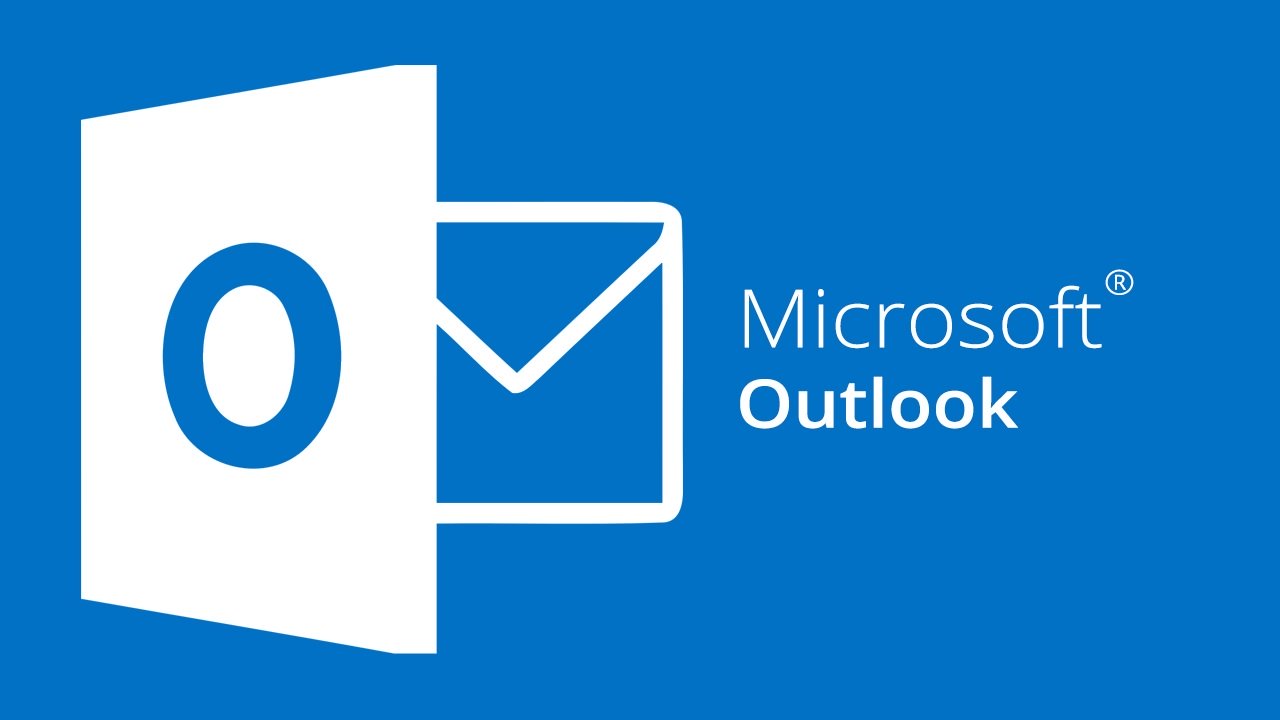
This article demonstrates how to insert a photo into the body of an email rather than attaching it as a file in Outlook 2019, 2016, 2013, and 2010, Outlook for Microsoft 365, and Outlook.com, as well as other email clients.
- Instructions for Adding an Image to an Outlook Message
- How to Include an Image in an Outlook.com Message
- About file sizes
Instructions for Adding an Image to an Outlook Message
In order to include an inline image in your email, follow these steps:
- Create a new email account. Your message must be in HTML format in order to be delivered. Then, in the new email message box, select the Format Text tab from the drop-down menu.
- Select HTML from the Format drop-down menu.
- Select the Insert tab from the drop-down menu. In your message body, set the cursor in the location where you want the image to appear.
- Select Pictures from the Illustrations drop-down menu. The Insert Picture window will appear on the screen.
- Select the image you wish to insert from your computer’s hard drive. When you’ve found the image you want to use, select it and press the Insert button.
- You can change the size of your image by grabbing one of the image handles at one of its edges and dragging it around. It will grow or shrink in size depending on how you adjust the handle.
- Click on the Layout Options button (which appears when you select the image) to get a variety of options for how you want the photo to interact with the surrounding text. The option In Line with Text is selected by default, and it aligns the bottom of the image with the line of text at the insertion point, as shown in the image below.
How to Include an Image in an Outlook.com Message
Inserting an inline picture in Outlook.com is simple, albeit you don’t have as many formatting possibilities as you do in the software versions of the Outlook.com application.
- Your message must be in HTML format (rather than plain text) in order to include an inline image in it. Open a new message and select the options button at the bottom to see whether you need to modify anything. HTML is the default setting, so you shouldn’t have to do anything. Select Switch to HTML from the drop-down menu if it is available.
- Insert the cursor in the text of your message where you wish to include an image.
- From the drop-down menu underneath your message, select the photo icon. Located on the menu bar, next to the Send and Discard buttons, is the Delete key. The Inserting a Picture window will appear on the screen.
- After selecting the image you wish to insert, pick Open from the drop-down menu.
- The image will be included in your message.
About file sizes
Before you upload your image, double-check that it is not too large. The file’s size is reduced to a size that is compatible with email systems once it has been compressed. Their message file size limits are frequently enforced, and if your image is too large, it will be rejected.
If your image is large, perhaps as a result of the fact that it is the original, you can find a program that compresses images. Additionally, you must resize your image in order to send it via email.