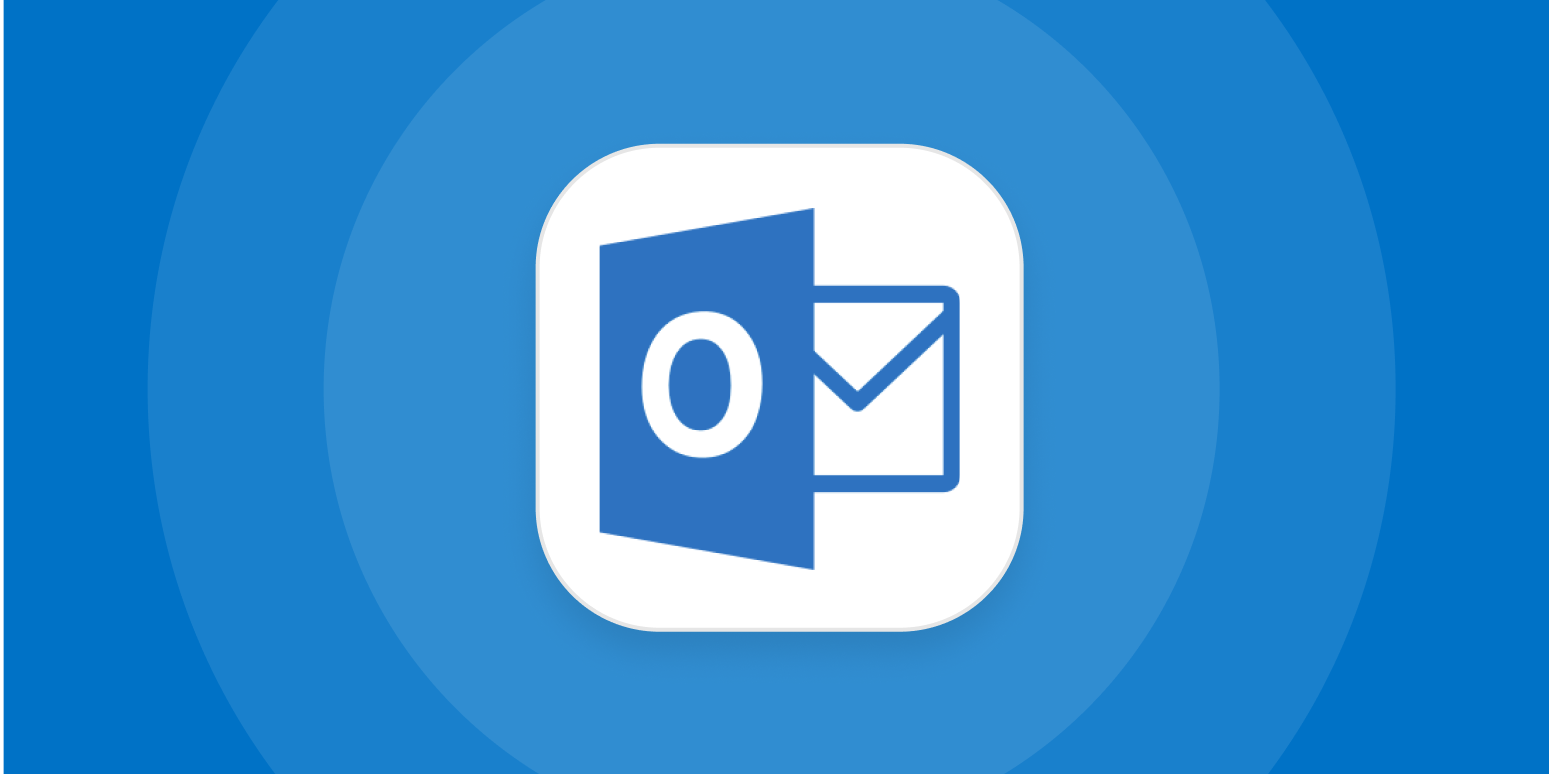
This article will show you how to send an email as an attachment in Outlook 2007 through 2019, as well as Outlook.com, using the steps outlined below. Additionally, it describes how to configure Outlook such that all forwarded emails are automatically sent as attachments as a standard feature.
- How to Attach an Email to a Message
- For Outlook 2019, 2016, 2013, 2010, and Outlook for Microsoft 365
- Microsoft Office Outlook 2007 and 2003
- For Outlook.com
- Configure Outlook so that emails are automatically forwarded as attachments.
- For Microsoft Outlook 2019, Microsoft Outlook 2016, Microsoft Outlook 2013, Microsoft Outlook 2010, and Microsoft Outlook for Microsoft 365
- For Microsoft Office Outlook 2007 and 2003.
How to Attach an Email to a Message
It is possible that you will want to send an incoming email to someone as an attachment in order to demonstrate that you did not make any changes to it. Alternatively, you might attach an email to the message in order to provide them with a record of the interaction you had with them.
For Outlook 2019, 2016, 2013, 2010, and Microsoft 365 Outlook
All versions of Outlook, including Outlook for Microsoft 365, follow the same procedure when forwarding emails as attachments: Outlook 2010 through Outlook 2019. There are screenshots of Outlook 2016, as well as a list of any small differences between this version and the previous one.
- Select the email you wish to forward from the Home tab on the left-hand side of the screen.
- From the Respond group, select More Respond Actions from the drop-down menu. In Outlook 2010, select More from the drop-down menu.
- From the File menu, select Forward as Attachment.
- In the To text box, enter the email address of the person who will receive the message. Provide an explanation for why you are forwarding the email as an attachment in the body of the email.
- Click on the Send button.
Microsoft Office Outlook 2007 and 2003
The process for forwarding emails as attachments in older versions of Outlook is a little different than it is today. Screenshots of Microsoft Outlook 2007 Despite the fact that the screens in 2003 may be slightly different, the stages remain the same.
- Select the email that will be forwarded as an attachment.
- Select Actions > Attach as Attachment from the drop-down menu.
- A new forwarding message is opened, which contains the selected email as well as the selected email.
- In the message’s body, include the recipient’s email address as well as any additional information.
- When you’re finished, hit the Send button.
For Outlook.com
Forwarded emails as attachments are handled differently in Outlook Web Access than they are in the desktop version of the application. There is no option to send an attachment with the message. However, by following these steps, you will be able to send an email as an attachment on Outlook.com.
- Select “New Message” from the drop-down menu.
- From the Inbox pane, select the email that you want to attach to the new message and drag it to the new message. In the new message, a box with the caption “Drop messages here” appears. In this section, you should provide your email address.
- The email that was dropped is attached to the new message.
- In the receiver’s email address, enter the subject of the message (to alert the recipient that they are receiving a forwarded email), and any message you want to include in the body of the email.
- Click Send to send the message to the recipient, along with an attachment to an email address of your choosing.
Configure Outlook so that emails are automatically forwarded as attachments
The default behavior of all forwarded emails can be configured in Outlook so that they are sent as attachments by default.
For Microsoft Outlook 2019, Microsoft Outlook 2016, Microsoft Outlook 2013, Microsoft Outlook 2010, and Microsoft Outlook for Microsoft 365
- Select File from the menu bar.
- Select Options from the drop-down menu.
- Select the Mail option.
- In the Replies and forwards section, click the drop-down arrow next to When forwarding a message and select Attach original message from the drop-down menu that appears.
- Click on the OK button.
For Microsoft Office Outlook 2007 and 2003
Following these steps will allow you to change the default forwarding choice in Outlook 2007 and 2003.
- Select Tools > Options from the menu bar.
- Choose the Preferences tab, then E-mail Options from the E-mail section of the Preferences tab.
- Then, in the section titled “On responds and forwards,” select Attach original message from the drop-down arrow next to When forwarding a message.
- When you are finished, click OK to close the E-mail Options dialog box.
- To close the Options dialog box, press the OK button.