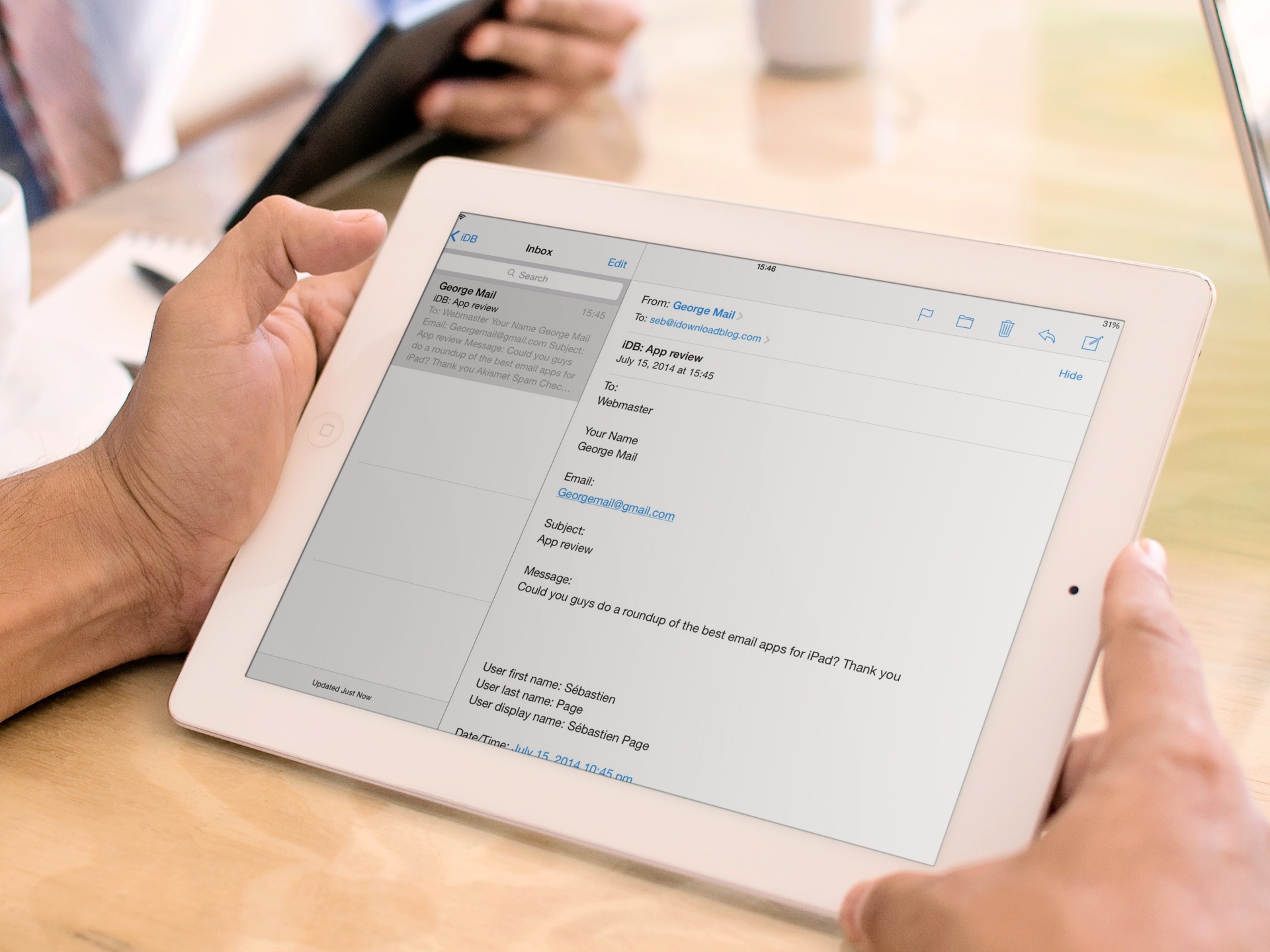
Table of Contents
- How to Configure Your iPad for email
- How to set up email on your iPad. Manually
How to Configure Your iPad for email
It is really simple to link your email account to the iPad because it comes pre-installed with an email client on the device. If you prefer not to download a new email client for your preferred provider (such as Google, Yahoo, or Microsoft), you can simply add the account to your existing mail client. If you have a large number of email addresses, this is a helpful feature.
- On iOS 15, go to Settings > Mail > Accounts and select the account you want to use. Depending on your iOS version, you may need to go to Settings > Passwords and Accounts before you can change your password.
- Select Add Account from the drop-down menu.
- Make a decision on an email service provider for the account you intend to use.
- Log in to your account using your email address and password to confirm your registration.
- When prompted, select Next, and then wait for Mail to authenticate your account information.
- If you are required to save the account after connecting, select Save. When you’re finished, you’ll be linked and your mail should be visible in your Mail app.
How to set up email on your iPad manually
If your account provider is not listed in Step 3 above, you can select Other to manually set up your account in a different manner. This is an example of how to conduct yourself in that manner:
- Navigate to the following locations on your computer: Other can be found under Settings > Mail > Accounts > Add Account > Other.
- On the resulting form, add your information (Name, Email, Password, and Description), and then click Next to continue.
- Mail will make an effort to log into your account and will automatically obtain your account information. If it is a success, you can select Done, and your account will be added to the database. if Mail is unable to identify your account settings, you will be prompted to submit your account’s IMAP or POP configuration information Fill out the following form with the necessary information and click on the Next button.
A connection to your account will be attempted by the mail program in Step 4. The configuration process will be completed if everything goes as planned; simply click Save when you’re finished to conclude the process.
If the connection is lost, you must make changes to the files and attempt the connection. Once you have entered all of the necessary information, it will connect your account to Mail and you will be able to read your messages using the Mail application.