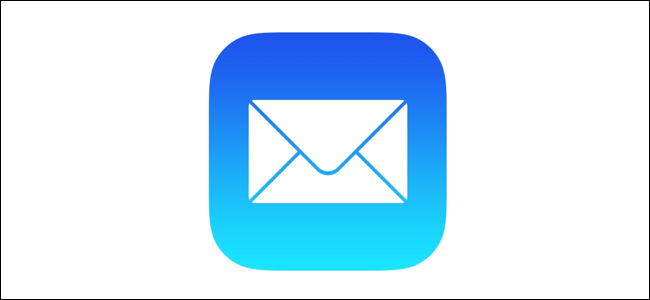
The iPhone makes it simple to access the world’s most popular email services, such as iCloud, Microsoft Exchange, Google, Yahoo, AOL, and Outlook. Due to the Mail app’s built-in support for these email options, you can configure it to access email from all of your accounts in one location. You’ll want to begin sending emails as soon as you’ve added your email accounts to the iPhone Mail app. What you need to know is as follows.
How to Send a New Email on iPhone
To send a new email message using the Mail app that comes pre-installed, follow these steps:
1. To open the Mail app, tap it.
2. Tap the Compose icon in the lower-right corner of the screen. It’s a square containing a pencil. This initiates the creation of a new, blank email.
3. In the To field, enter the email address of the person you’re writing to in one of three ways:
- Begin typing the recipient’s name or address in the body of the message. If the individual is in your address book, additional options appear. Select the desired name and address.
- At the end of the To field, tap the + icon. Tap the person’s name in your Contacts list.
- Type the complete email address for recipients who are not in your Contacts list.
4. Tap the Subject line and type an email subject.
5. Tap the email’s body and type the message.
6. Tap Send when you’re ready to send the message.
How to Attach Files to an iPhone Mail Message
Attachments—documents, photos, and videos, for example—can be sent from the iPhone in the same way that they are sent from a desktop email program. You can send an email with a photo or video attachment directly from the Mail app on iPhones running iOS 6 or higher. What to do is as follows:
- Begin by creating a new email and typing the message.
- Tap and hold the email’s message area.
- When the magnifying glass or blue cursor appears (depending on your iOS version), release your grip.
- Tap the right arrow to reveal additional options in the pop-up menu.
- To open the Photos app, tap Insert Photo or Video. (Later versions of iOS include similar options such as Add attachment and Insert drawing.)
- Locate and select the image or video that you wish to attach.
- Select the photo or video to attach to the email message.
- Tap Send once the attachment has been added to the email.
How to Use Siri on the iPhone to Send Email
Along with writing an email using the on-screen keyboard, you can dictate an email using Siri.
Activate Siri by pressing and holding the Home or Side button on your iPhone (depending on your model). “Send a new email” (or a phrase along those lines) or “Send a new email to [person’s name].” Siri will prompt you for the email’s subject line and body text. Simply say what you want to say and then send the message. Quite simple!
How to Use the iPhone Mail App’s CC and BCC Fields
As with desktop and web-based email programs, you can CC or BCC recipients on iPhone emails. To use either of these options, create a new email as described in the previous section. After completing the To line, expand the Cc/Bcc, From line to three fields by tapping it.
Add a recipient to the CC or BCC fields in the same manner as you would the To line.
If your phone is configured with multiple email addresses, you can select which one to send emails from. To view a list of your email accounts, tap the From line. Select the account from which you wish to send the email.